Nook Simple Touch - Rooting and Tooting
OK, so Gav's bought an ebook reader... whoop-de-doo!
However... all is not quite as it appears, for the Nook range of ebook are actually Android devices under the skin. Now, if this particular ebook reader could be rooted then it could be turned into a very cheap tablet with an E Ink display. As you can see from the photo, I have it running ADW Launcher and even have the Kindle app installed on it :-)
I take no credit for the magical hackery behind doing this, I'm merely knocking up a quick list of step-by-step instructions to allow folk like you to get yours into a similar state to mine.
The normal, "I am not responsible to any damage that you may do to your device in this process... your warranty will be void etc. etc" applies.
At the time of writing, these are for sale in the UK for a pittance of UK£29 - so as I said before a cheap tablet ;-)
Update the system software
First off is an update to the system software (increase in battery performance and bug fixes in the update). The important thing is to get the UK update as I hit a wall with downloading from the Barnes and Noble website - which is US only. Of course, they have no way of identifying that this isn't the place for you, so I'm letting you know now!
So if you're not willing to wait up to 2 weeks for the "over the air"
update, then get it from:
http://uk.nook.com/support/nook-simple-touch-software-updates
Just follow the instructions of transferring it to the Nook and putting it to sleep - simples!
Rooting
The next step is the rooting - which requires NookManager (not Nooker as
since we're running system software v1.2.0 - or v1.2.1 if you updated).
Full guide is here:
http://forum.xda-developers.com/showthread.php?t=2040351
Just download the file, unzip it and flash it to a microSD card (I used an old 128MB one that was spare). Easy with Linux / Mac, but you need another utility for Windows. All described in the step-by-step instructions though! Boot up with it, "just dae it" and then remove the card.
Now when you reboot, you're rooted and you'll have the choice of "home screen" when you press the "N" button - the old B&N and a new launcher "ReLaunch" which I think is a bit pants - very slow and not very user friendly! But that can be changed... just be patient ;-) Don't bother ticking the check box below just yet - this sets whatever you pick to the system default.
You can if you wish stop here as your device is fully rooted and has the Amazon App Store installed - or you can of course install anything by copying over and installing the APK file.
However, if you already have a Google account, then why not get access to
all that goes along with it. Well, the next step is to get access to the
Google Market (not Play Store, as Android version is too old) and Gmail
etc. So, very carefully follow the instructions detailed here:
http://forum.xda-developers.com/showthread.php?t=2086582
This re-uses the NookManager microSD and gives a new menu option. Once you reboot, the instructions tell you to get into the Market and download any free app as quickly as you can - simple enough... that's the only hard bit!
Now you have a fully rooted Nook with Gmail etc.
Tooting
Chances are that you want to do more than just root it (or you'd not really be doing this).
The first thing to do is put on a decent tablet style launcher. There are lots to chose from. I've ended up with ADW Launcher. I tried Go Launcher EX but found a few things that didn't work and I also didn't like it keep popping up with suggestions of plugins to buy. I also tried Launcher Pro, but again there were quite a few things that didn't work - for example even changing the icons in the dock bar. The choice is yours.
The trouble with launchers is that they're all geared up for OLED or LCD screens, so are mainly black. I did find a Pearly White theme for ADW though, which looks pretty good and readable (as you can see in the photos).
Then, install whatever you want! Bear in mind that it's only running Android 2.1, so some newer apps may not work. Amazon Kindle downloaded directly from the Market fine, so ignore the warning about it in one of the web pages I've linked to below. I've got BBC News, Twitter, Kore (Kodi Remote control) and Opera Mini to name a few.
There are a few good suggestions here:
http://lifehacker.com/5926798/turn-your-rooted-nook-into-the-ultimate-ereader-with-these-10-apps
However, you'll need to find older versions of the ebook readers suggested.
Also, here (under Step Four: Optimize your E-Ink Display) :
http://lifehacker.com/5889158/turn-a-99-nook-into-a-fully-fledged-android-tablet-in-four-easy-steps
is a wee hack that will turn your screen into monochrome (with a Vulcan
screen tap sequence) to allow faster scrolling.
If you want to read whatever ebook format you like (although not DRM'd), then Cool Reader works well and you can turn off page turn animations, so the e-ink display is quite happy.
If you want to change the keyboard, then you'll need to install "Nook
Colour Tools" from here:
http://www.mobileread.com/forums/showthread.php?t=139016
and move the keyboard app into the system partition, so
you'll also need something like ES File Explorer which allows root access.
I'm using Smart Keyboard Pro as it happens
If you want to search the Market for apps, this doesn't work in the installed "Market" app, so you'll need SearchMarket installed.
I found it very handy to use the installed "Nook Touch Mod Manager" to modify the key mappings of the "n" button as well as the page turn buttons. For example, some apps that go full screen won't then allow you to call up the menu or go back. So what I've got set up is this:
- Top Left - "Back"
- Top Right - "Menu"
- Bottom Left - "Tap Left (Previous Page)"
- Bottom Right - "Tap Right (Next Page)"
- N Button - "Home"
- N Button (Long Press) - "Quicknav"
High Falutin
Here's another thing that you may want to try: if you were to fire in some app that shows you what apps / processes are consuming battery power, you'll see that "cell standby" is using about 88% of the battery. There is also a process called "idleness" which is taking a lot less.
Word on the street (well the 'net) is that removing "cell standby" will
increase the battery life:
http://forum.xda-developers.com/showthread.php?t=888216
http://www.addictivetips.com/mobile/boost-nook-color-battery-life-by-removing-android-cell-standby-service/
I didn't quite do it this way - instead I fired up ES File Explorer and removed a couple of system apps - trouble is that I can't recall what they were called, but they were obviously phone related. One may even have been called "Phone" or "Dialer" or something like that - but they would have ended up being the apps listed I think!
Anyway, you could also use ES File Explorer to either rename or remove the apps listed in the links. Remember to reboot after though (whichever way you do it)!










Computing Power
- Acer Aspire R3700
- Acknowledgements
- BOINC
- Desktop PC
- Eee PC 4G (701)
- Eee PC 901
- Gigabit Network
- Inspiron 14 5485 Laptop
- Kids PC 1
- Kids PC 2
- Media PC
- Mini-ITX PC
- My Useful Scripts
- Nano ITX PC
- Nook Simple Touch
- Processing Power
- Raspberry Pi
- Sharp Zaurus SL-C3200
- Storage Capacity
- The Server
- What Is Firmware
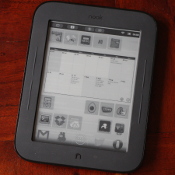




![Validate my Atom 1.0 feed [Valid Atom 1.0]](./images/valids/valid-atom10-yellow.gif)
![Validate my RSS 2.0 feed [Valid RSS 2.0]](./images/valids/valid-rss20-yellow.gif)